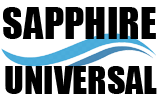Installation Guide For UniversalVPN Connect Client On MacOS
REQUEST MORE INFORMATION
By submitting this form, you agree to our Terms of Use and acknowledge our Privacy Statement
Introduction
This guide is meant for users of the UniversalVPN Access Server product that wish to connect their macOS computer using the official UniversalVPN Connect Client software. In the steps outlined below we’ll take you through the process of obtaining the UniversalVPN Connect Client from your Access Server’s web interface, and installing and using it on the macOS operating system. Aside from some minor differences due to different versions of software used this guide should be accurate and easy to follow. Each step can be clicked to show a screenshot for that particular step in the installation process. Each screenshot can be clicked to reveal an image gallery you can follow to go through all the steps.
Requirements
You will need to have a valid set of credentials, like user name and password, and of course the address of your UniversalVPN Access Server. If you are not the administrator of the Access Server you are going to connect to, then you should contact the administrator of this server to obtain this information. We here at UniversalVPN Inc. cannot provide this information, since we do not manage servers run by our customers. If you are the administrator of your Access Server, you can create new user accounts using the admin web interface of the Access Server or the external authentication backend you have configured, and then use those credentials to obtain and install the UniversalVPN Connect Client on macOS.
The UniversalVPN Connect Client for macOS, latest version, currently supports these operating systems:
- OS X 10.8 Mountain Lion
- OS X 10.9 Mavericks
- OS X 10.10 Yosemite
- OS X 10.11 El Capitan
- macOS 10.12 Sierra
- macOS 10.13 High Sierra
- macOS 10.14 Mojave
Downloading and installing the UniversalVPN Connect Client for macOS
Navigate to the UniversalVPN Access Server client web interface.
Select ‘UniversalVPN Connect for Mac OS X’.
Wait until the download completes, and then open it (the exact procedure varies a bit per browser).
Open the ‘UniversalVPN Connect installer’ to start the installation.
Please read the licensing terms. Then click ‘Continue’.
Click ‘Agree’ to accept the licensing terms.
Enter your device password, if you have one configured, and click ‘Install Software’.
Wait for the installation process to complete.
Click ‘Close’ to end the installation process.
If your device asks, click ‘Move to Trash’ to clean up the installer file.
Rightclick (ctrl+click) ‘UniversalVPN Connect’ and eject it.
In the system tray, the UniversalVPN Connect Client is now ready for use.